HumanResources
Senior Member
(Ignore the other stupid thread 'till its stupidness is stupid gone)
HULLoO THAR PeopL! I MAKe For GOOD City flok animal corssing version MURALS for you TO read and run away to oveRr.
So NOW I tellYOUhowTo takepictres And Put tTHem Onto ur gayme. D)D)!!!!1111!
D)D)!!!!1111!
...*Cough* ...
At that rate, I do seriously know a ****-ton about making murals, patterns and whathaveyou.
I've drawn quite a few and have decided that it's about damned time I contribute something Animal Crossing related.
Anyway, what you'll find in the following few posts is GREAT KNOWLEDGE regarding a game nobody plays and a feature people rarely used.
The Hell is this?: A tutorial on how to make murals and use the pattern function within the game Animal Crossing : City Folk.
Why the hell're you doing this?: Because some kid posted a half assed attempt at a pattern tutorial and a decent one doesn't exist on this site as far as I'm aware.
How long is this damned thing?: I'm planning on covering methods, patterns, murals, pro designs, and alternative methods to creating patterns. So quite long...
Why're you swearing so damned much?: Because Jeremy told me I could swear ya damned damn Lithuanian damned... thing...
Alrighty, let's start with the basics.
Animal Crossing uses 32x32 pixelated squares to create an image.
AS if this weren't enough of a restriction, the game only allows you to use 15 different colors, assigned by 1 of 16 different palettes.
These 32x32 grids are mapped in 4 different sections.

These are all inputted using the Wiimote.
Ok good enough.
Let's just get to the nitty gritty schtuff.
Before we do that, we should gather up the TOOLS OF THE TRADE.
The most important tool at your disposal is Anicro Desapro.
You can read a bit about the program here:
Link to learn about Anicro Desapro
You can find the download here:
Link to download Anicro Desapro
Mr. Sloan has also put together a program that helps you sort out the patterns when making a mural and aids you in organizing the mural.
Said program can be found here:
Link to download Anicro Murapro
Another program that is rather helpful when piecing together a mural is gimp, it is a photo editing program with all the functionality of photoshop without the price.
It can be downloaded at the following address:
DOwnload Gimp
We're using gimp for a very specific purpose however, we're sorting the image by color to preview what it would look like in game and to optimize the palette used.
The custom palettes we will be using can be found here:
Download HumanResource's ACCF Gimp Palettes
You need to extract these files to the user directory under Gimp 2.6 in the palette folder.
I would appreciate people letting me know if this link becomes broken at any point, I will repost any missing links.
You'll also want Microsoft Paint.
[size=+1]Standard Pattern/Mural Making methods[/size]
So you want to make a mural eh? That's what we'll be going through, if you want to make a single pattern follow the guide only skip the part where we use anicro murapro.
Let's start by getting us a picture, hmm lessee, this one should do nicely:
 Anyway, let's move on.
Anyway, let's move on.
We have to see how well this image will translate to an Animal Crossing pattern.
First let's put the picture in paint and resize it to where it will fit inside a pattern set.
 So after doing a bit of math... if we change the size of the image to 700pxl x 1050pxl it makes it to where 175 can be divided into the two numbers. This is important because it allows the image to be split up into 175pxl squares.
So after doing a bit of math... if we change the size of the image to 700pxl x 1050pxl it makes it to where 175 can be divided into the two numbers. This is important because it allows the image to be split up into 175pxl squares.
Anyway, now that we've got a correctly sized image, let's plug our picture into gimp and see whether the colors will balence or not.
Download the palettes I have so laborously put together and put them in your user folder under palettes.
Open the image in gimp and go up to the toolbar, select image>mode>indexed and it will open this window:
 Now we're going to want to use a custom palette. Select the Custom Palette Radio Button and click the drop down window. Underneath it should be the AC palettes all numbered. Select the one with the most similar colors and apply it. For a test let's use palette 1.
Now we're going to want to use a custom palette. Select the Custom Palette Radio Button and click the drop down window. Underneath it should be the AC palettes all numbered. Select the one with the most similar colors and apply it. For a test let's use palette 1.
 Oh dear...
Oh dear...
So maybe that didn't work very well, tap CTRL + Z and we'll try again... let's try palette 16!
 Well it isn't very colorful but the shading is all correct, we'll just use this one.
Well it isn't very colorful but the shading is all correct, we'll just use this one.
Now between you and me I really don't care for that background, I would reccomend that you white out the background simply because it transitions to indexed mode poorly and ultimately leads to more work when you go to start drawing the pattern.
Anyway, after cleaning up the image and converting it to a palette color, create a new folder (in this case we'll call the folder samus) and save the image. Change the scaling and open the image using the drop down boxes and the open button.
 Save the image chucks and you'll get 24 nifty little 32x32 images.
Save the image chucks and you'll get 24 nifty little 32x32 images.
You'll then use these images in Anicro Desapro.
Open up Anicro Desapro and click the little puppy dog image. Go to the location where you stored your 24 images and open the first one.
Once opened, go to the little drop down window and select lirbutashi's for ACCF. And click the closest color button. Once the images pop up, select the image that corresponds to palette 16 AKA the bottom right image.

Now to start copying...

Wrong...
What you're greeted by is an exact version of the pattern. RUn Animal Crosing and get to copying.
To expedite the process you can filter the image by colors by using the radion buttons along the right.
I reccomend you do this, as this helps you more accurately input information.
It should be fairly self explanitory as to what you need to do from here, just start copying and you'll be done in no time.
The image I used in this example was quite large, I ended up putting in around 12 hours of straight input time but the result was well worth it.

I'll go ahead and include other examples of murals I've made, to give you an idear of what can be done.
[size=+1]Examples:[/size]
(The following images clip fyi...)


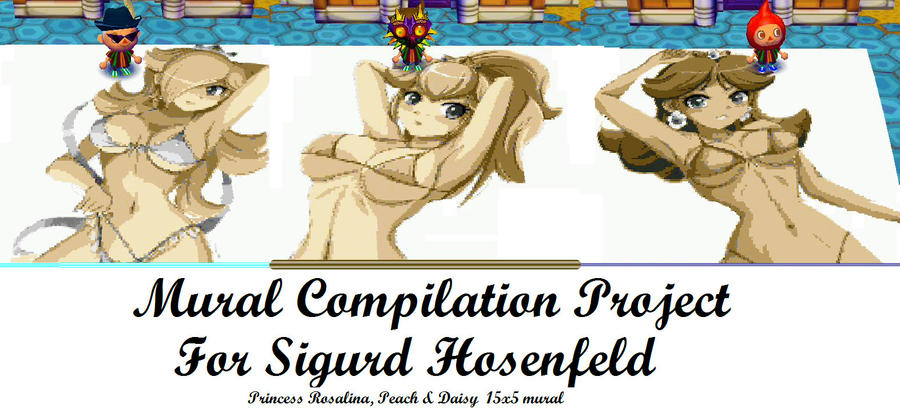


I'll end this post with a few helpful tips:
[size=+1]Tips:[/size]
The more lines in an image the more complicated it is to do.
SOme images have too much shading and can look quite bad when converted in gimp, feel free to modify the image by filling shiny portions using a fill tool.
Make sure to have 4 characters giving you a maximum of 32 patterns.
Start simple and work your way up to more complex images.
Credit the person whose image you use.
[size=+1]General Eratta:[/size]
Feel free to redistribute this tutorial, if there is anything you feel needs to be added or if you have any questions, please PM me.
Thank you for reading, I hope this has been relatively entertaining.
In future posts I'll cover pro pattern making, technical information regarding patterns, and a artist hall o' fame.
HULLoO THAR PeopL! I MAKe For GOOD City flok animal corssing version MURALS for you TO read and run away to oveRr.
So NOW I tellYOUhowTo takepictres And Put tTHem Onto ur gayme.
...*Cough* ...
At that rate, I do seriously know a ****-ton about making murals, patterns and whathaveyou.
I've drawn quite a few and have decided that it's about damned time I contribute something Animal Crossing related.
Anyway, what you'll find in the following few posts is GREAT KNOWLEDGE regarding a game nobody plays and a feature people rarely used.
The Hell is this?: A tutorial on how to make murals and use the pattern function within the game Animal Crossing : City Folk.
Why the hell're you doing this?: Because some kid posted a half assed attempt at a pattern tutorial and a decent one doesn't exist on this site as far as I'm aware.
How long is this damned thing?: I'm planning on covering methods, patterns, murals, pro designs, and alternative methods to creating patterns. So quite long...
Why're you swearing so damned much?: Because Jeremy told me I could swear ya damned damn Lithuanian damned... thing...
[size=+3]Animal Crossing : CF Pattern Guide
[/size][size=+1]The Basics[/size]
Alrighty, let's start with the basics.
Animal Crossing uses 32x32 pixelated squares to create an image.
AS if this weren't enough of a restriction, the game only allows you to use 15 different colors, assigned by 1 of 16 different palettes.
These 32x32 grids are mapped in 4 different sections.

These are all inputted using the Wiimote.
Ok good enough.
Let's just get to the nitty gritty schtuff.
Before we do that, we should gather up the TOOLS OF THE TRADE.
[size=+1]The tools of the trade
[/size]
First thing's first you're gonna need to lay out all your crap. The application of the following tools will be outlined later, for now just gather what you need.The most important tool at your disposal is Anicro Desapro.
You can read a bit about the program here:
Link to learn about Anicro Desapro
You can find the download here:
Link to download Anicro Desapro
Mr. Sloan has also put together a program that helps you sort out the patterns when making a mural and aids you in organizing the mural.
Said program can be found here:
Link to download Anicro Murapro
Another program that is rather helpful when piecing together a mural is gimp, it is a photo editing program with all the functionality of photoshop without the price.
It can be downloaded at the following address:
DOwnload Gimp
We're using gimp for a very specific purpose however, we're sorting the image by color to preview what it would look like in game and to optimize the palette used.
The custom palettes we will be using can be found here:
Download HumanResource's ACCF Gimp Palettes
You need to extract these files to the user directory under Gimp 2.6 in the palette folder.
I would appreciate people letting me know if this link becomes broken at any point, I will repost any missing links.
You'll also want Microsoft Paint.
[size=+1]Standard Pattern/Mural Making methods[/size]
So you want to make a mural eh? That's what we'll be going through, if you want to make a single pattern follow the guide only skip the part where we use anicro murapro.
Let's start by getting us a picture, hmm lessee, this one should do nicely:

We have to see how well this image will translate to an Animal Crossing pattern.
First let's put the picture in paint and resize it to where it will fit inside a pattern set.

Anyway, now that we've got a correctly sized image, let's plug our picture into gimp and see whether the colors will balence or not.
Download the palettes I have so laborously put together and put them in your user folder under palettes.
Open the image in gimp and go up to the toolbar, select image>mode>indexed and it will open this window:


So maybe that didn't work very well, tap CTRL + Z and we'll try again... let's try palette 16!

Now between you and me I really don't care for that background, I would reccomend that you white out the background simply because it transitions to indexed mode poorly and ultimately leads to more work when you go to start drawing the pattern.
Anyway, after cleaning up the image and converting it to a palette color, create a new folder (in this case we'll call the folder samus) and save the image. Change the scaling and open the image using the drop down boxes and the open button.

You'll then use these images in Anicro Desapro.
Open up Anicro Desapro and click the little puppy dog image. Go to the location where you stored your 24 images and open the first one.
Once opened, go to the little drop down window and select lirbutashi's for ACCF. And click the closest color button. Once the images pop up, select the image that corresponds to palette 16 AKA the bottom right image.

Now to start copying...

Wrong...
What you're greeted by is an exact version of the pattern. RUn Animal Crosing and get to copying.
To expedite the process you can filter the image by colors by using the radion buttons along the right.
I reccomend you do this, as this helps you more accurately input information.
It should be fairly self explanitory as to what you need to do from here, just start copying and you'll be done in no time.
The image I used in this example was quite large, I ended up putting in around 12 hours of straight input time but the result was well worth it.

I'll go ahead and include other examples of murals I've made, to give you an idear of what can be done.
[size=+1]Examples:[/size]
(The following images clip fyi...)


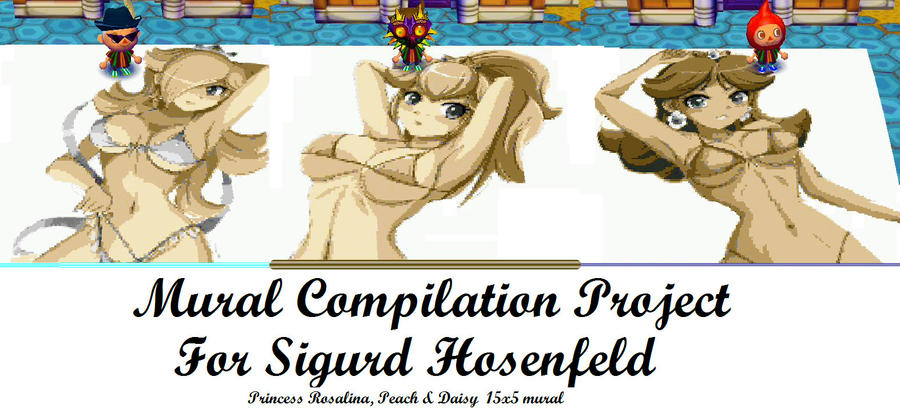


I'll end this post with a few helpful tips:
[size=+1]Tips:[/size]
The more lines in an image the more complicated it is to do.
SOme images have too much shading and can look quite bad when converted in gimp, feel free to modify the image by filling shiny portions using a fill tool.
Make sure to have 4 characters giving you a maximum of 32 patterns.
Start simple and work your way up to more complex images.
Credit the person whose image you use.
[size=+1]General Eratta:[/size]
Feel free to redistribute this tutorial, if there is anything you feel needs to be added or if you have any questions, please PM me.
Thank you for reading, I hope this has been relatively entertaining.
In future posts I'll cover pro pattern making, technical information regarding patterns, and a artist hall o' fame.
Last edited: